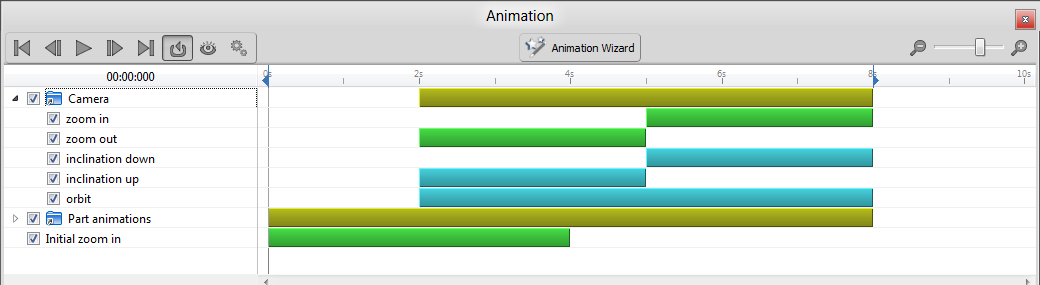Check out some of our favorite animations below and get started with a free trial of KeyShot here.
Monday, December 30, 2013
KeyShot Animation for 3D Models
KeyShot allows users to animate 3D models quickly and easily. Models will be ready for presentations or assembly instructions in minutes. Keyshot does not rely on keyframes, but rather allows users to apply transforms (rotations, translations, etc) to set up new animations at the click of a button.
Check out some of our favorite animations below and get started with a free trial of KeyShot here.
Check out some of our favorite animations below and get started with a free trial of KeyShot here.
Location:
St. Louis, MO, USA
Thursday, December 26, 2013
Solid Edge How To: Hidden Presets for Flattened Sheet Metal Parts
When creating flat patterns in Solid Edge many options can be preset to speeding up design processes. In the sheet metal model shown in Image A , numerous deformation features including louvers, a drawn cutout,
and a strengthening bead exist. Several options can be preset to either
have these features show as is or as a flattened sheet metal part (Image
B).
Another possibility exists to show where the deformation features are located in the flat but not necessarily show the actual features. Shown in the image below you will notice that the edge lines of the features are shown as well as the X, Y location of the center of the geometry.
Notice other settings for the flattened models such as the options for adding corner breaks either radiuses or chamfers at the exterior or interior corners (Image E). Instead of taking the time to add corner treatments to a design, you have a single setting that will automate this.
For those who require a flat 2D DWG these setting export to the Save As Flat which has its own set of options such as including or excluding layers and exporting back to ACAD 12 DWG.
There is also a hidden gem for flattening an inserted part copy of a sheet metal part. It may be the “old-school” way of flattening a part for post processing, but there are commands that allow the actual flat sheet metal part to have post processing completed (Image G).
Dylan Malek
Application Engineer
Swoosh Technologies
 | ||
| Image A |
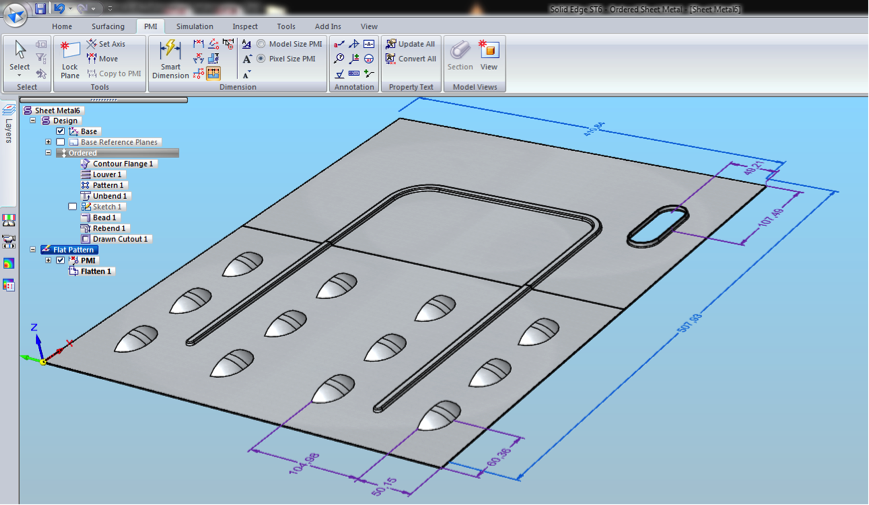 |
| Image B |
Navigate to the Application settings to locate find the options for flat treatments.
 |
| Image E |
For those who require a flat 2D DWG these setting export to the Save As Flat which has its own set of options such as including or excluding layers and exporting back to ACAD 12 DWG.
There is also a hidden gem for flattening an inserted part copy of a sheet metal part. It may be the “old-school” way of flattening a part for post processing, but there are commands that allow the actual flat sheet metal part to have post processing completed (Image G).
Dylan Malek
Application Engineer
Swoosh Technologies
Labels:
How To,
Solid Edge Short
Location:
Dallas, TX, USA
Wednesday, December 18, 2013
Digital Process Speeds the Creation of Quality Consumer Products
Esmaltec designs better with Solid Edge. Consumer products maker's Solid Edge use reduces prototypes by 40 percent and rework by 80 percent. Its integrated development platform (Solid Edge and Teamcenter software) contributed to a 90 percent reduction in project deviations.
Learn more here.
Sign up for your free trial of Solid Edge today!
Labels:
case study,
Solid Edge Short
Location:
St. Louis, MO, USA
Tuesday, December 17, 2013
Solid Edge How To: Install Multiple Versions of Solid Edge
New with Solid Edge ST6, you can now have multiple versions installed on your workstation. This is useful if you want to do program testing or if you wanted to keep files in an older format. Using multiple versions is not for everyone; Siemens recommends if you are working inside of a production environment, that you only have a single version of the product installed. This is because add-on products like Mold Tooling, SE Teamcenter Client, and Solid Edge SP will not work correctly. Therefore, before you attempt this type of installation please check with your IT department, and read and understand the Solid Edge Installation Guide. This blog post will cover the installation of ST5 and ST6.
NOTE: These instructions are for Windows only.
Let’s get started!
For the multiple version installation to function correctly, you must have either ST5 or ST4 installed on your workstation first before you install ST6. Do not install a different 32/64 bit version of Solid Edge; if you have a 32bit version installed, the newer version must be the same bit version. The older version is a standard installation and should be done as per the Installation Guide.
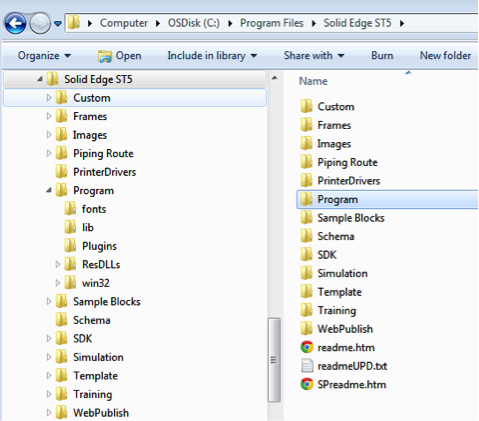
Once ST5 has been installed, you are ready to install ST6 using the “Silent Installation” method. If you try to install it using the standard installation produces, you will receive an installation error. To begin the process, open up the “Administrator Command Prompt”. To run this go to your start menu, select the “Accessories” folder, locate the “Command Prompt” program, and right-click on the icon. From the drop down menu, select “Run as Administrator”. This will launch the admin command prompt and will ensure you have the necessary rights to proceed with the silent installation.
You will use this window to run the command string that will install ST6 with the correct install parameters. At this point you need to ensure that you have your ST6 installation media loaded or you have it located on your hard drive. Below is the out of the box command sting that will kick off the silent install:
You will need to modify this command before you execute the command. Copy the command text into Notepad (or similar program) and make the necessary changes there. When you are finished, you can copy and paste it into the command prompt.
Use these tips to customize this text:
Once you have your command string ready, copy it out of Notepad and paste it into the Command Prompt that you have open.
After you execute the command (press enter), there will be no indication that the install is running. The installation will run in the background until complete, in which case it will inform you if it was successful or not.
If there was a failure, you can access the install log file that was created during the install process. Refer to the last line of the command string for the log file location.
When complete, navigate to the install directory and verity that ST6 was installed with all of its components, and if you like, create a shortcut to the EDGE.exe on your desktop.
At this point, if you did not link a license file to ST6, go to your start menu, locate the Solid Edge ST6 folder, Licensing, and run the License Utility to link it to your ST6 license file.
Now that you have two Versions of Solid Edge on your workstation, you still need to copy the “Set Active Solid Edge Version” application located on your installation DVD. Explore the DVD and navigate to this folder “<disk_drive>:\Solid Edge\SptTools\SESetActiveVersion”
Copy this folder to your workstation. Then open the folder and create a shortcut to the “SESetActiveVersion.exe” on your desktop.
You will be able to use the “SESetActiveVersion” application to switch between active versions of Solid Edge. To activate a version, select the desired option from the drop down list and click “Activate.” If you do not set the correct version, you may encounter some program errors.
Note: If you need to uninstall Solid Edge from your workstation, it is recommended that you uninstall all versions of Solid Edge and reinstall the production version from scratch. The possibility of corruption of the remaining versions exists following the uninstall of one version of Solid Edge.
Good luck and happy designing!
By Sam Estrada, Application Engineer, Swoosh Technologies & Solutions
NOTE: These instructions are for Windows only.
Let’s get started!
For the multiple version installation to function correctly, you must have either ST5 or ST4 installed on your workstation first before you install ST6. Do not install a different 32/64 bit version of Solid Edge; if you have a 32bit version installed, the newer version must be the same bit version. The older version is a standard installation and should be done as per the Installation Guide.
 |
| Have the older version installed first |
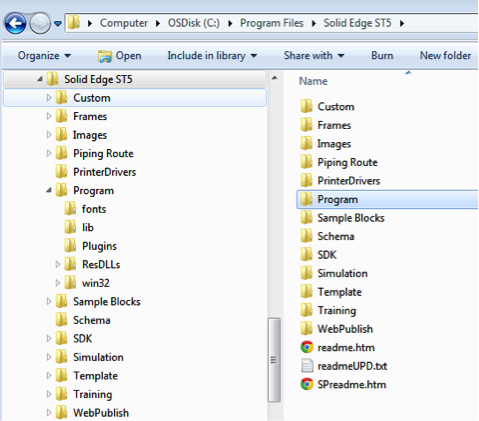
Once ST5 has been installed, you are ready to install ST6 using the “Silent Installation” method. If you try to install it using the standard installation produces, you will receive an installation error. To begin the process, open up the “Administrator Command Prompt”. To run this go to your start menu, select the “Accessories” folder, locate the “Command Prompt” program, and right-click on the icon. From the drop down menu, select “Run as Administrator”. This will launch the admin command prompt and will ensure you have the necessary rights to proceed with the silent installation.
msiexec /i "<drive_letter>or<local_disk_location>:\Solid Edge\Solid Edge ST6.msi" MYTEMPLATE=3 USERFILESPECXML="C:\temp\My Docs\SEAdmin\Options.xml"
USERFILESPEC="C:\License Files\Network\ST6\selicense.dat"
INSTALLDIR="C:\Program Files\Solid Edge ST6" /qn+ /l*v "C:\temp\mysilentsetup.log"
You will need to modify this command before you execute the command. Copy the command text into Notepad (or similar program) and make the necessary changes there. When you are finished, you can copy and paste it into the command prompt.
Use these tips to customize this text:
- <drive_letter>or<local_disk_location> Enter the correct location of the installation media, ie drive letter or if you have the installation files on your hard drive that location.
- MYTEMPLATE - is going to set the default templates in ST6, default is “3”
- USERFILESPECXML - is used if you have a specific set of Solid Edge custom options you would like to install with the new version; you can point to the “Options.xml” file located on your hard drive. This is optional
- USERFILESPEC - can point to the license file that will be associated with the version being installed. This is optional, and a license file can added later using the License Manager.
- INSTALLDIR - is going to set the installation location of ST6, ensure that the install path defined is different from the other version of Solid Edge already existing on your workstation
- C:\TEMP\MYSILENTSETUP.LOG - will create a log file of the installation in your temp directory.
After you execute the command (press enter), there will be no indication that the install is running. The installation will run in the background until complete, in which case it will inform you if it was successful or not.
If there was a failure, you can access the install log file that was created during the install process. Refer to the last line of the command string for the log file location.
When complete, navigate to the install directory and verity that ST6 was installed with all of its components, and if you like, create a shortcut to the EDGE.exe on your desktop.
At this point, if you did not link a license file to ST6, go to your start menu, locate the Solid Edge ST6 folder, Licensing, and run the License Utility to link it to your ST6 license file.
Now that you have two Versions of Solid Edge on your workstation, you still need to copy the “Set Active Solid Edge Version” application located on your installation DVD. Explore the DVD and navigate to this folder “<disk_drive>:\Solid Edge\SptTools\SESetActiveVersion”
Copy this folder to your workstation. Then open the folder and create a shortcut to the “SESetActiveVersion.exe” on your desktop.
You will be able to use the “SESetActiveVersion” application to switch between active versions of Solid Edge. To activate a version, select the desired option from the drop down list and click “Activate.” If you do not set the correct version, you may encounter some program errors.
Note: If you need to uninstall Solid Edge from your workstation, it is recommended that you uninstall all versions of Solid Edge and reinstall the production version from scratch. The possibility of corruption of the remaining versions exists following the uninstall of one version of Solid Edge.
Good luck and happy designing!
By Sam Estrada, Application Engineer, Swoosh Technologies & Solutions
Labels:
How To,
Solid Edge,
ST6
Location:
Houston, TX, USA
Thursday, December 12, 2013
Reengineering Model Data in NX
Reengineering describes the process of creating a newly engineered design from a previously complete design, or to “engineer again”, as Merriam-Webster states. However, in the CAD/CAE environment the task can be much more complex than simply developing a product design from scratch as a -1 revision. The capture of physical geometry for shape, size, and location is accomplished by many different processes, machines, and software applications.
There are three general sources from which we create model geometry in a CAD software product:
Traditional CMM technology using touch or scanning probes is often combined with other measurement technology today. This includes laser, video, or white light sensors to provide what is known as multi-sensor measurement. Primarily, scanning output is in one of two major formats: point data and polygon data but the file format can come out as:
1. Point data from a “.pts” file
2. Polygon data from an “.stl” file
In these two approaches to reengineering the geometry, NX offers tools to accommodate ease of use and accuracy. For point data, the user can create a new part file and choose the Points From File command under the File drop down of the Menu Bar.
For polygon data, 3D printer format (also known as stereo lithography or “.stl”), or facet body, the user can either open the foreign file format directly with the File->Open command or they can import the data into an existing NX part file
USING POINT DATA
Traditional Surfacing Commands
Since the early days of Unigraphics, there have been commands to accommodate the creation of surfaces by defining either point locations or pole locations. Both commands (from the Insert->Surface Menu Bar drop down) provide a means of importing and creating in one step using a “Points from File” option. Additionally, each method also allows the individual selection of points in rows.
Fit Surface Command
Once the point data resides in the NX part file, various methods are used to use this data in creating surface and solid bodies. A highly efficient command called Fit Surface (new in NX8.5) allows the user to generate a single surface from all or a portion of the points in one step. The points must first be grouped into a set using the command Format->Group->New Group.The drop down option at the top of the dialog offers analytic as well as freeform options.
The process involves the selection of points, a Fit Direction options selection, and an optional step for defining a 4-sided boundary. The level of Parameterization is accommodated with the selection of degree and patches in both the U and V directions of the intended surface. The Smoothing Factor is an approximation control which allows greater or lesser deviation from the actual point locations with the resulting surface having less radical changes in curvature and contour.
The results of these commands yield patches of the surfacing that can then be trimmed and sewn or combined with other commands like Face Blend, Bridge, Section, etc. Once adapted and manicured to completely enclose a volume, the sew operation will transform the surfaces into a single solid body.
Using Curve Construction Tools
Another approach to using the point data, again more traditional, is to create curves (lines, arcs, conics, and splines) from the points near the edges of the intended surface or solid geometry boundaries and then create the surface (sheet) or solid bodies from the curves. The full suite of Freeform tools in NX provides nearly endless solutions to accommodate this approach including:
USING POLYGON DATA
Rapid Surface Technology
A newer approach that utilizes the polygon (facet or .stl) types of data allows the user to break down the polygon surface areas into general shapes, ideally somewhat analytical in nature but freeform contours are completely acceptable.
This process is clearly shown, along with other forms of adapting and using facet geometry in the following video.
SUMMARY
Reengineering can be accomplished in many ways and the results are, like many other tasks, always a result of the source data and techniques used. From the techniques shown above, users are able to generate newly engineered parts that can serve as the base model for additional parametric features or can be modified with Synchronous Technology. Hopefully this report provides insight into the many methods that NX can be applied to reengineer existing products.
By Garrett Koch, Application Engineer, Swoosh Technologies & Solutions
There are three general sources from which we create model geometry in a CAD software product:
- From a concept in our minds,
- From an existing printed drawing,
- From analysis and measurement of an existing product, perhaps that of a competitor in our industry.
Traditional CMM technology using touch or scanning probes is often combined with other measurement technology today. This includes laser, video, or white light sensors to provide what is known as multi-sensor measurement. Primarily, scanning output is in one of two major formats: point data and polygon data but the file format can come out as:
- IGES,
- DXF,
- ASCII,
- .stl,
- Steinbichler,
- VRML,
- or others.
1. Point data from a “.pts” file
In these two approaches to reengineering the geometry, NX offers tools to accommodate ease of use and accuracy. For point data, the user can create a new part file and choose the Points From File command under the File drop down of the Menu Bar.
For polygon data, 3D printer format (also known as stereo lithography or “.stl”), or facet body, the user can either open the foreign file format directly with the File->Open command or they can import the data into an existing NX part file
USING POINT DATA
Traditional Surfacing Commands
Since the early days of Unigraphics, there have been commands to accommodate the creation of surfaces by defining either point locations or pole locations. Both commands (from the Insert->Surface Menu Bar drop down) provide a means of importing and creating in one step using a “Points from File” option. Additionally, each method also allows the individual selection of points in rows.
Once the point data resides in the NX part file, various methods are used to use this data in creating surface and solid bodies. A highly efficient command called Fit Surface (new in NX8.5) allows the user to generate a single surface from all or a portion of the points in one step. The points must first be grouped into a set using the command Format->Group->New Group.The drop down option at the top of the dialog offers analytic as well as freeform options.
The process involves the selection of points, a Fit Direction options selection, and an optional step for defining a 4-sided boundary. The level of Parameterization is accommodated with the selection of degree and patches in both the U and V directions of the intended surface. The Smoothing Factor is an approximation control which allows greater or lesser deviation from the actual point locations with the resulting surface having less radical changes in curvature and contour.
Using Curve Construction Tools
Another approach to using the point data, again more traditional, is to create curves (lines, arcs, conics, and splines) from the points near the edges of the intended surface or solid geometry boundaries and then create the surface (sheet) or solid bodies from the curves. The full suite of Freeform tools in NX provides nearly endless solutions to accommodate this approach including:
- Ruled,
- Through Curves,
- Through Curve Mesh,
- N-sided,
- Sweep Along Guide,
- Swept,
- Variational Sweep,
- etc.
USING POLYGON DATA
Rapid Surface Technology
A newer approach that utilizes the polygon (facet or .stl) types of data allows the user to break down the polygon surface areas into general shapes, ideally somewhat analytical in nature but freeform contours are completely acceptable.
 |
| Rapid Surface Creation Process |
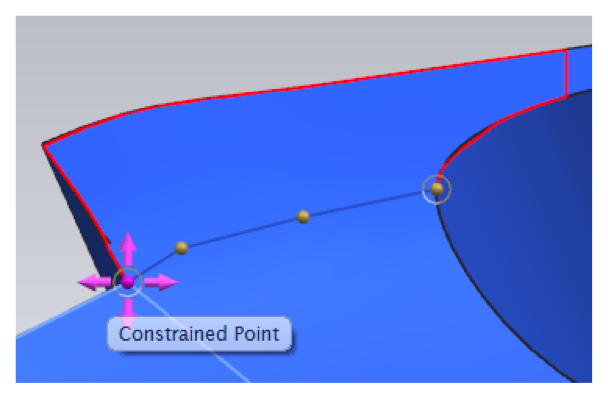 |
| Creation of Individual Sheet Edges |
 |
| Resulting Surfacing in Sheet Bodies |
This process is clearly shown, along with other forms of adapting and using facet geometry in the following video.
SUMMARY
Reengineering can be accomplished in many ways and the results are, like many other tasks, always a result of the source data and techniques used. From the techniques shown above, users are able to generate newly engineered parts that can serve as the base model for additional parametric features or can be modified with Synchronous Technology. Hopefully this report provides insight into the many methods that NX can be applied to reengineer existing products.
By Garrett Koch, Application Engineer, Swoosh Technologies & Solutions
Labels:
CMM,
NX,
Reengineering,
Unigraphics
Location:
St. Louis, MO, USA
Wednesday, December 11, 2013
Faster Modeling Accelerates Powerwing Redesign
Razor USA designs better with Solid Edge. Scooter and battery-powered ride-on toy maker reduces part design time with synchronous technology from one week to two days and makes design changes in seconds vs. hours when compared to traditional history-based modeling.
Learn how and watch the video here.
Start a 45 day free trial of Solid Edge here!
Learn how and watch the video here.
Start a 45 day free trial of Solid Edge here!
Labels:
case study,
Solid Edge
Location:
St. Louis, MO, USA
Wednesday, December 4, 2013
Automotive Fixture Design Cycle Cut Nearly in Half
Melling Tool designs better with Solid Edge. Manufacturer of tooling for oil pump and other power train components uses synchronous technology to cut design time from four to two weeks when compared with traditional history-based design.
Learn more here!
Start a free trial of Solid Edge today!
Learn more here!
Start a free trial of Solid Edge today!
Tuesday, November 26, 2013
Create a Sandbox to Customize NX CAM
A sandbox in NX (Unigraphics) allows you to create a safe customization environment in which you can experiment in NX CAM without affecting the base install.
Why customize NX?
Every shop is unique and tailoring your NX CAM experience to meet your specific needs can greatly increase your productivity. Customizing NX can also offer these benefits:
Customization in NX CAM is best started with templates. Templates are easy to develop and share and allow you to reuse anything from a tool to the complete operation process. Using customized templates allow you to utilize best practices regarding reuse and enforces consistent programming. When customizing these templates you don’t want to damage your existing installation. Therefore, it is crucial to set up a sandbox to avoid complications.
Let’s Get to Work: Set Up a Sandbox in NX
1. Create a folder in Users\username\named Demo.
2. Copy in some out of the box files you would like to work with
4. In the Demo folder create a folder named “usertools”
5. In the usertools folder create “bitmap” folder and a “startup” folder.
6. Create a copy of ugii_env.dat to the folder above.
7. Open file.
8. Add the following:
#My resource area
UGII_CAM_RESOURCE_DIR=C:\Users\matt\demo\resource\
# My bitmaps
UGII_USER_DIR=C:\Users\matt\demo\usertools\
UGII_BITMAP_PATH=${UGII_USER_DIR}bitmaps
NOTE: Replace your user name for highlighted text.
9. Save and close the file.
10. Click on Start-> Siemens NX 9.0, right-click and drag the shortcut to your Demo folder.
Now you are ready to begin customizing your templates for NX CAM! These templates are located in the Demo\resource\template_part\english\ folder.
For example you can open up the mill_planar part and see all of the operations available for mill planar. You can remove operations or add new operations in order to fulfill the needs of your shop and also pre-populate tools in pockets to a specific template. How will you use Sandbox to customize your NX experience?
By Matt Beisel, Application Engineer, Swoosh Technologies & Solutions
Why customize NX?
Every shop is unique and tailoring your NX CAM experience to meet your specific needs can greatly increase your productivity. Customizing NX can also offer these benefits:
- Customization gives you the ability to set default values and limit the number operations available.
- Reduce the number of errors in your operations by minimizing user input.
- NX CAM has broad functionality, which your shop may not use often.
Customization in NX CAM is best started with templates. Templates are easy to develop and share and allow you to reuse anything from a tool to the complete operation process. Using customized templates allow you to utilize best practices regarding reuse and enforces consistent programming. When customizing these templates you don’t want to damage your existing installation. Therefore, it is crucial to set up a sandbox to avoid complications.
Let’s Get to Work: Set Up a Sandbox in NX
1. Create a folder in Users\username\named Demo.
2. Copy in some out of the box files you would like to work with
- Locate the NX home folder. This can be done by opening up the log file and clicking on Help->log file
- Scroll down to UGII_BASE_DIR and see where it points.
- Copy the location.
- Open up a new window and navigate to the home folder.
- Navigate to location and copy over MACH\resource\ folder into the Demo folder.
- Right click on properties.
- Uncheck "Read-only" and Click Apply.
- In the Confirm Attribute Changes dialog box choose “Apply changes to this folder, sub-folder and files” and click Apply.
4. In the Demo folder create a folder named “usertools”
5. In the usertools folder create “bitmap” folder and a “startup” folder.
6. Create a copy of ugii_env.dat to the folder above.
7. Open file.
8. Add the following:
#My resource area
UGII_CAM_RESOURCE_DIR=C:\Users\matt\demo\resource\
# My bitmaps
UGII_USER_DIR=C:\Users\matt\demo\usertools\
UGII_BITMAP_PATH=${UGII_USER_DIR}bitmaps
NOTE: Replace your user name for highlighted text.
9. Save and close the file.
10. Click on Start-> Siemens NX 9.0, right-click and drag the shortcut to your Demo folder.
- Right click on the copied shortcut and change the “start in” folder to the demo folder created above.
Now you are ready to begin customizing your templates for NX CAM! These templates are located in the Demo\resource\template_part\english\ folder.
For example you can open up the mill_planar part and see all of the operations available for mill planar. You can remove operations or add new operations in order to fulfill the needs of your shop and also pre-populate tools in pockets to a specific template. How will you use Sandbox to customize your NX experience?
By Matt Beisel, Application Engineer, Swoosh Technologies & Solutions
Labels:
NX,
NX 9,
NX CAM,
Sandbox,
Tips & Tricks
Location:
Houston, TX, USA
Tuesday, November 19, 2013
KeyShot LiveLinking Plugins for Solid Edge and SolidWorks
Let’s look at the Live Linking and Plugin capabilities of Keyshot. There are multiple ways to bring geometry into Keyshot for incredibly fast, high quality renders including the import function and direct export for plugin-enabled software such as Solid Edge and SolidWorks.
The first time I used Keyshot I excitedly started importing my Solid Edge files but could not get the rounded edges of my parts to not be faceted. After an email and a quick response from the Keyshot support group, it turns out there is a simple solution. All I had to do was download the latest plugin from the KeyShot website here and utilize LiveLinking.
After using the plugin for Solid Edge my images went from this:
To This:
Take a look at the following video demonstrating the LiveLinking and plugin for Solid Edge in action.
By Dylan Malek, Application Engineer, Swoosh Technologies & Solutions
The first time I used Keyshot I excitedly started importing my Solid Edge files but could not get the rounded edges of my parts to not be faceted. After an email and a quick response from the Keyshot support group, it turns out there is a simple solution. All I had to do was download the latest plugin from the KeyShot website here and utilize LiveLinking.
After using the plugin for Solid Edge my images went from this:
To This:
Take a look at the following video demonstrating the LiveLinking and plugin for Solid Edge in action.
Check out the final render using Solid Edge and KeyShot:
Labels:
KeyShot,
LiveLinking,
Luxion,
Rendering,
Solid Edge
Location:
Dallas, TX, USA
Monday, November 18, 2013
Surfacing in Solid Edge ST6
The first of our new live webcast series, Solid Edge Shorts,
brings you helpful information on surfacing in Solid Edge. Swoosh Technologies’
Application Engineer, Dylan Malek, walks you through the basic surfacing
features as well as the new enhancements in ST6.
Watch the replay below register here for the next Solid Edge Short where we will showcase the software's Sheet Metal Capabilities!
Labels:
Solid Edge,
Solid Edge Short,
Surfacing
Location:
St. Louis, MO, USA
Wednesday, November 13, 2013
Tips & Tricks: Create Single Spot Drill Operation for Multiple Sets of Holes in NX 9
Creating a single spot drilling operation for all the holes
in your part in NX 9 takes some manual interaction. The hole making operations in
NX 9 read the feature information from the model to create a single spot
drilling operation because of the dynamic IPW. The following step illustrate a
successful work-around. However, if the steps are not taken, the spot drill
operation will drill the depth from the first selected hole.
Create a hole making operation in NX 9 CAM
Select the Spot Drilling sub type. (Within the create operation dialog, select your program, tool, geometry group, and machining method group).
Next select your geometry. The hole should be selected at the edge of the top surface you wish to be spot drilling.
Create a hole making operation in NX 9 CAM
Select the Spot Drilling sub type. (Within the create operation dialog, select your program, tool, geometry group, and machining method group).
Next select your geometry. The hole should be selected at the edge of the top surface you wish to be spot drilling.
Select your hole by selecting the ICON circled in red. After selecting the Icon, this dialog box appears.
Select the first hole (Notice when selecting the hole it populates the list in the list section of the above dialog box; also if you view the graphics area inside NX 9, The dynamic IPW is displaying. The material that will be removed is displaying in the IPW).
In order to create a single spot drilling operation the next
step MUST be complete.
The programmer must enter the depth manually in the above
dialog box. Click on the lock to the right side of the depth value that is
currently greyed out. Select the user-defined option.
Enter the depth that you wish to drill (Notice when you
enter your desired spot drilling depth, the dynamic work piece automatically
changes.)
This step must be done for each hole you wish to be part of your spot drilling operation. The depth of your spot drilling is derived from the surface in which the hole to be spot drilled was selected.
If a hole is selected out of order and the programmer wishes
to re-order his hole, the hole must first be selected on the list. The
programmer must then utilize the up and down arrows to order the hole in the
proper drilling sequence.
Note: If the depth of
the spot drill drills a larger chamfer than its model, NX will give a warning
that the part is being gouged. Simply turn the gouge checking off. NX will also
ignore drilling the holes where the gouging is occurring. This is shown in the
video below. NX CAM had the intelligence to know the user was drilling a larger
spot drill and reported a gouge. Once the gouge checking is turned off in the
operation, the software proceeds to drill the spot drill hole to the specified
size.
To turn the gouge checking off uncheck the “Gouge Checking”
option circle in the dialog box below.
Generate your tool path and select OK to accept it.
This concludes creating a single spot drilling operation
with the new NX 9 hole making, spot drilling operation.
Written by Brian Brown, Application Engineer, Swoosh Technologies & Solutions
Labels:
Hole Making,
NX,
NX 9,
NX CAM,
Tips & Tricks
Location:
Harrisburg, PA, USA
Subscribe to:
Comments (Atom)