NOTE: These instructions are for Windows only.
Let’s get started!
For the multiple version installation to function correctly, you must have either ST5 or ST4 installed on your workstation first before you install ST6. Do not install a different 32/64 bit version of Solid Edge; if you have a 32bit version installed, the newer version must be the same bit version. The older version is a standard installation and should be done as per the Installation Guide.
 |
| Have the older version installed first |
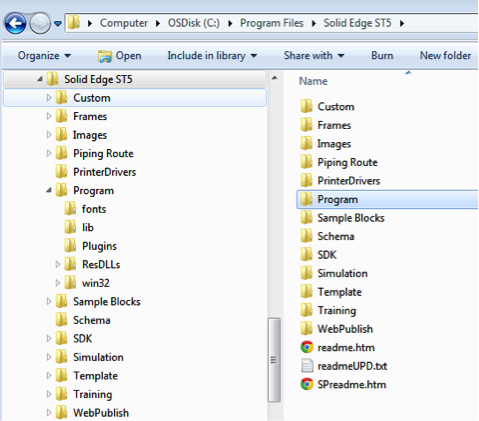
Once ST5 has been installed, you are ready to install ST6 using the “Silent Installation” method. If you try to install it using the standard installation produces, you will receive an installation error. To begin the process, open up the “Administrator Command Prompt”. To run this go to your start menu, select the “Accessories” folder, locate the “Command Prompt” program, and right-click on the icon. From the drop down menu, select “Run as Administrator”. This will launch the admin command prompt and will ensure you have the necessary rights to proceed with the silent installation.
msiexec /i "<drive_letter>or<local_disk_location>:\Solid Edge\Solid Edge ST6.msi" MYTEMPLATE=3 USERFILESPECXML="C:\temp\My Docs\SEAdmin\Options.xml"
USERFILESPEC="C:\License Files\Network\ST6\selicense.dat"
INSTALLDIR="C:\Program Files\Solid Edge ST6" /qn+ /l*v "C:\temp\mysilentsetup.log"
You will need to modify this command before you execute the command. Copy the command text into Notepad (or similar program) and make the necessary changes there. When you are finished, you can copy and paste it into the command prompt.
Use these tips to customize this text:
- <drive_letter>or<local_disk_location> Enter the correct location of the installation media, ie drive letter or if you have the installation files on your hard drive that location.
- MYTEMPLATE - is going to set the default templates in ST6, default is “3”
- USERFILESPECXML - is used if you have a specific set of Solid Edge custom options you would like to install with the new version; you can point to the “Options.xml” file located on your hard drive. This is optional
- USERFILESPEC - can point to the license file that will be associated with the version being installed. This is optional, and a license file can added later using the License Manager.
- INSTALLDIR - is going to set the installation location of ST6, ensure that the install path defined is different from the other version of Solid Edge already existing on your workstation
- C:\TEMP\MYSILENTSETUP.LOG - will create a log file of the installation in your temp directory.
After you execute the command (press enter), there will be no indication that the install is running. The installation will run in the background until complete, in which case it will inform you if it was successful or not.
If there was a failure, you can access the install log file that was created during the install process. Refer to the last line of the command string for the log file location.
When complete, navigate to the install directory and verity that ST6 was installed with all of its components, and if you like, create a shortcut to the EDGE.exe on your desktop.
At this point, if you did not link a license file to ST6, go to your start menu, locate the Solid Edge ST6 folder, Licensing, and run the License Utility to link it to your ST6 license file.
Now that you have two Versions of Solid Edge on your workstation, you still need to copy the “Set Active Solid Edge Version” application located on your installation DVD. Explore the DVD and navigate to this folder “<disk_drive>:\Solid Edge\SptTools\SESetActiveVersion”
Copy this folder to your workstation. Then open the folder and create a shortcut to the “SESetActiveVersion.exe” on your desktop.
You will be able to use the “SESetActiveVersion” application to switch between active versions of Solid Edge. To activate a version, select the desired option from the drop down list and click “Activate.” If you do not set the correct version, you may encounter some program errors.
Note: If you need to uninstall Solid Edge from your workstation, it is recommended that you uninstall all versions of Solid Edge and reinstall the production version from scratch. The possibility of corruption of the remaining versions exists following the uninstall of one version of Solid Edge.
Good luck and happy designing!
By Sam Estrada, Application Engineer, Swoosh Technologies & Solutions













The Swoosh Scoop: Solid Edge How To: Install Multiple Versions Of Solid Edge >>>>> Download Now
ReplyDelete>>>>> Download Full
The Swoosh Scoop: Solid Edge How To: Install Multiple Versions Of Solid Edge >>>>> Download LINK
>>>>> Download Now
The Swoosh Scoop: Solid Edge How To: Install Multiple Versions Of Solid Edge >>>>> Download Full
>>>>> Download LINK